Valorant Mikrofon Sorunu oyun içi sesli sohbet özelliği, takım arkadaşlarınızla iletişim kurmanız için oldukça önemli. Ancak bazen beklendiği gibi çalışmayabilir. Bu yazıda Valorant Mikrofon Sorunu konusunda size rehberlik edeceğiz. Valorant Mikrofon Sorunu alanlar için çözümü ne bu hatanın neden kaynaklandığı gibi tüm detayları bulabileceğiniz geniş bir rehber içeriği hazırladık.
Valorant Mikrofon Sorunu
Oyun henüz kapalı beta olduğu için böyle hatalar görmek normal. Zaten kapalı beta aşamasının amacı tam olarak bu. Oyuncular varken gelen güncellemelerle ne tür hatalar gözükebiliyor bunların şimdiden canlı görmek ve kapatmak. Valorant Mikrofon Sorunu ciddiye alınacak ve büyütülecek bir sorun değil. Gelecek güncellemelerle zaten bu hata tamamen kalkmış olacak.
Valorant Mikrofon Sorunu Çözümü
Aşağıda verilen adımları deneyin. Hepsini denemeniz gerekmeyebilir; sizin için uygun olanı bulana kadar listede ilerlemeye çalışın.
Düzeltme 1: Ses Giriş ve çıkış cihazlarınızı kontrol edin.
Giriş ve çıkış cihazınızın kullandığınız cihaz olmama olasılığı vardır. Bunu kontrol etmek için aşağıdaki adımları izleyin.
1) Görev çubuğunda, ses simgesine sağ tıklayın ve Ses ayarlarını aç öğesini seçin .
Giriş bölümünde , kullanmak istediğiniz mikrofona ayarlandığından emin olun.
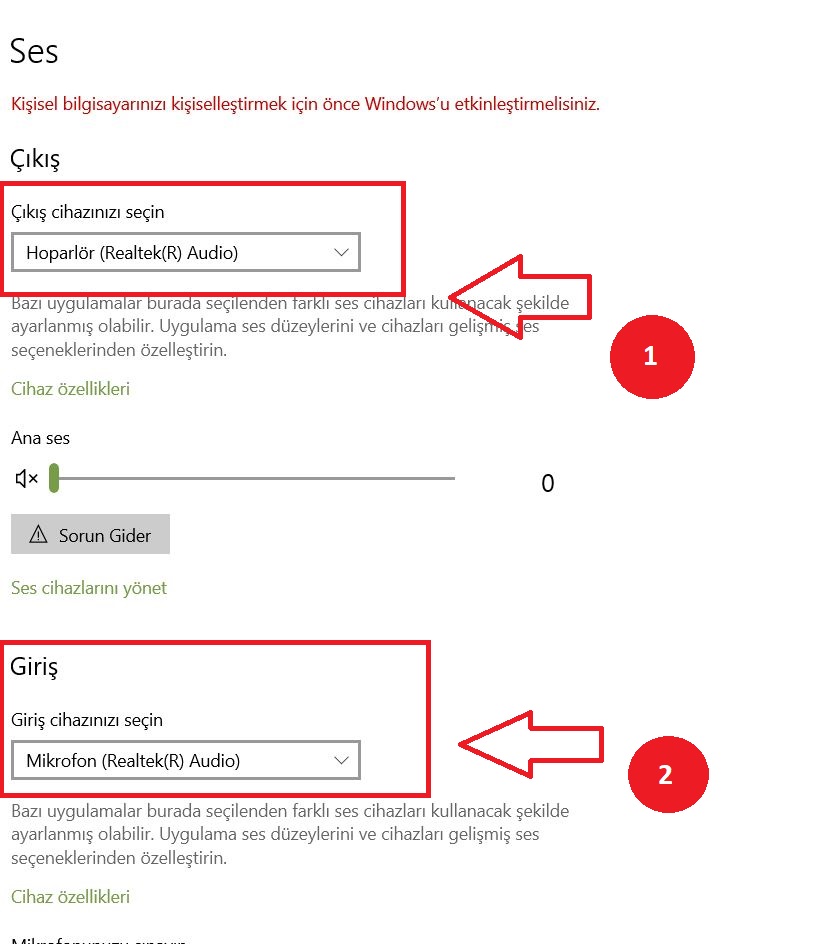
Çıkış ve giriş cihazlarınızı seçtikten sonra, mikrofonun çalışıp çalışmadığını kontrol etmek için VALORANT sesli sohbeti kullanmayı deneyin. Valorant Mikrofon Sorunu çözülmedi ise bir sonraki adıma geçin.
Düzeltme 2: Oyununuzun mikrofon erişimine izin verin
Bazen, uygulamalarının mikrofonunuza erişmesine izin ver seçeneği açık olmadığı için oyununuzun mikrofonunuza erişimi olmayabilir. Durumunuz bundan ibaret ise, şu adımları izleyin:
1) Bilgisayarınız Başlat menüsünü açmak için Windows logo tuşuna basın. Ardından Ayarlar seçeneğini açmak için dişli simgesine tıklayın.
2) Gizlilik seçeneğine tıklayın .
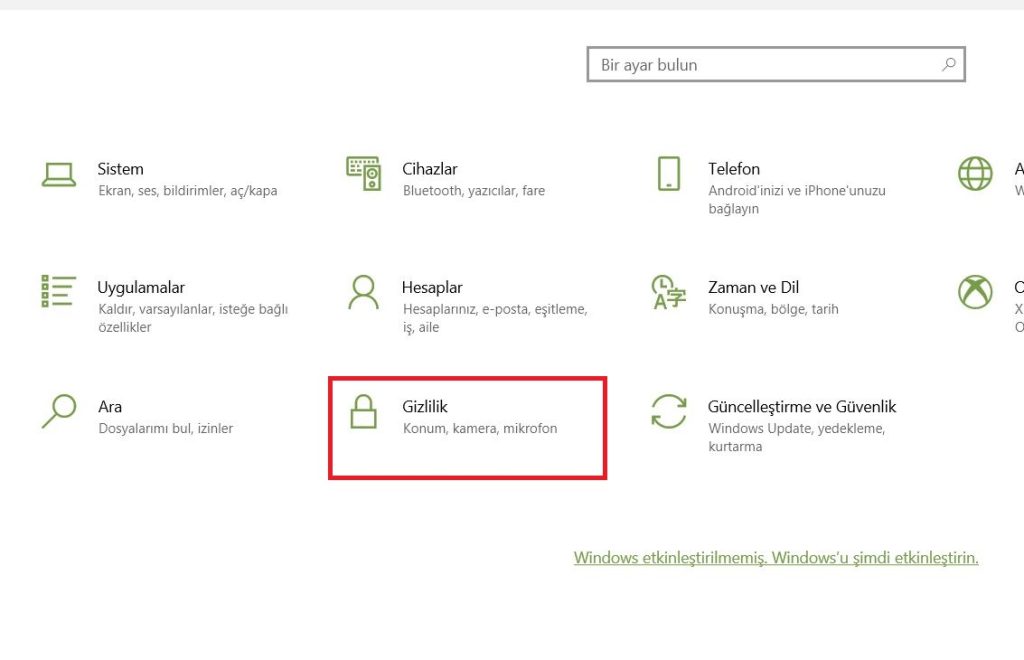
3) Sol bölmeden Mikrofon sekmesini seçin . Uygulamalarının mikrofonunuza erişmesine izin ver bölümünün altında , Açık konumuna getirmek için tıklayın .
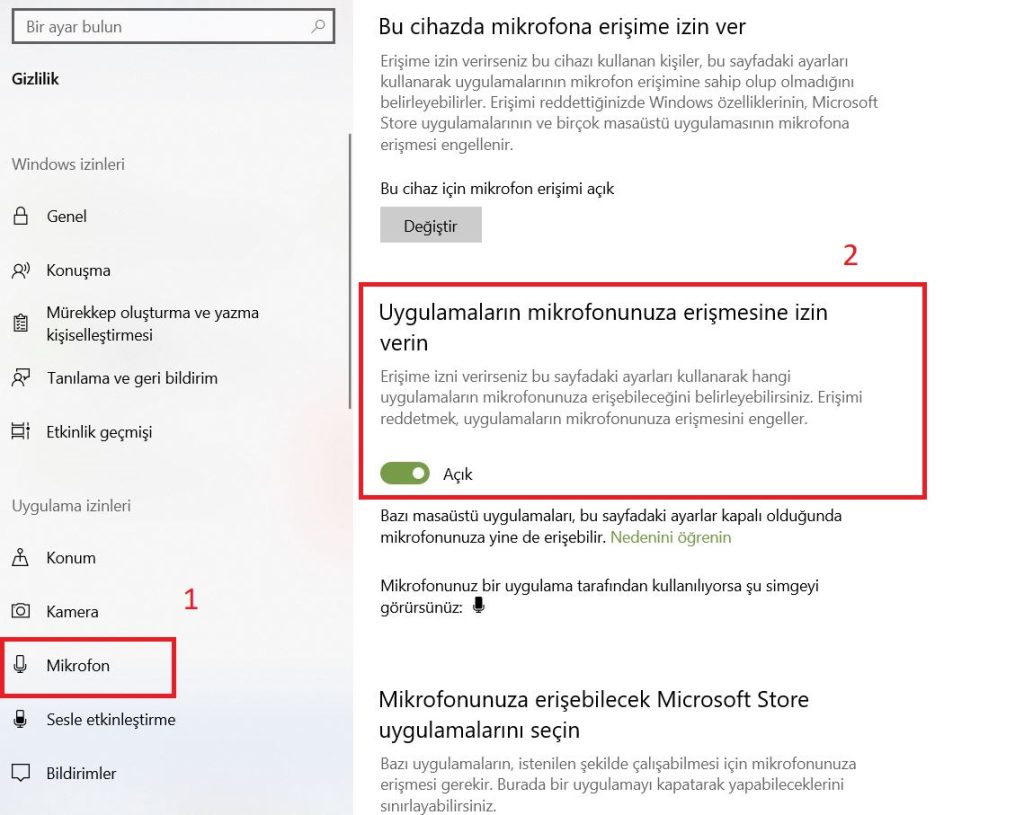
Bunları yaptıktan sonra VALORANT oyununu yönetici olarak çalıştırmayı deneyin .
Düzeltme 3: Ses sürücünüzü güncelleyin
Valorant Mikrofon Sorunu durumunda yapmanız gereken en önemli sorun giderme adımlarından biri ses sürücünüzün güncel olup olmadığını kontrol etmektir . Özellikle aygıt sürücülerinizi en son ne zaman güncellediğinizi hatırlayamadığınızda çalışmasını önemli ölçüde etkileyecektir.
Ses sürücünüzü güncellemenin başlıca iki yolu vardır: Manuel ve otomatik olarak güncelleştirme seçenekleri için yazımızın devamını okuyun .
Seçenek 1: Ses sürücünüzü manuel olarak güncelleyin
Sürücüleri manuel olarak güncellemek için, sisteminiz için en son ses sürücüsünü kontrol etmek üzere bilgisayar üreticisinin web sitesine veya ses kartının web sitesine gidebilirsiniz. Markalı bir bilgisayar kullanıyorsanız, sürücüyü özelleştirebilecekleri için önce bilgisayar üreticisinin web sitesine gitmeniz önerilir. Başlamadan önce, bilgisayar modelini veya cihaz modelini ve kullandığınız işletim sistemini bildiğinizden emin olun.
Seçenek 2: Ses sürücünüzü otomatik olarak güncelleyin (önerilir)
Sürücüleri manuel olarak güncellemek için zamanınız, sabrınız ve bilgisayar becerileriniz yoksa, bunu Driver Easy ile otomatik olarak yapabilirsiniz . Güncel olmayan sürücüleri otomatik olarak algılayan ve ardından sisteminiz için en yeni sürücüleri indirip yükleyen kullanışlı bir araçtır . Bilgisayarınızın tam olarak hangi sistemi çalıştırdığını bilmenize veya yanlış sürücüyü indirip kurma riskini almanıza gerek yoktur.
Düzeltme 4: Oyununuzun ses ayarlarını sıfırlayın
Oyununuzun ses ayarları doğru yapılmadıysa, Valorant Mikrofon işlevi doğru şekilde kullanamazsınız. Valorant Mikrofon sorunu çözmek için şu adımları izleyin:
1) Oyununu başlatın. Ekranın sol üst köşesinde, dişli simgesine tıklayın.
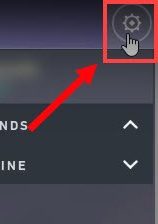
2) AYARLAR seçeneğine tıklayın .
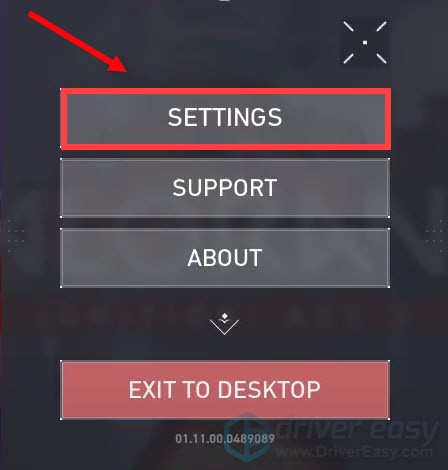
3) SES > SESLİ SOHBET öğesini seçin .
Çıkış Aygıtını ve Giriş Aygıtını Varsayılan Sistem Aygıtı olarak ayarlayın .
Hala çalışmıyorsa, kullanmak istediğiniz cihazı özel olarak seçebilirsiniz.
Ardından Gelen Ses Seviyesi ve Mikrofon Sesi seviyenizi en az %50 olarak ayarlayın .
Ayrıca Parti Sesli Sohbet ve Ekip Sesli Sohbet’in Açık olduğundan emin olun .
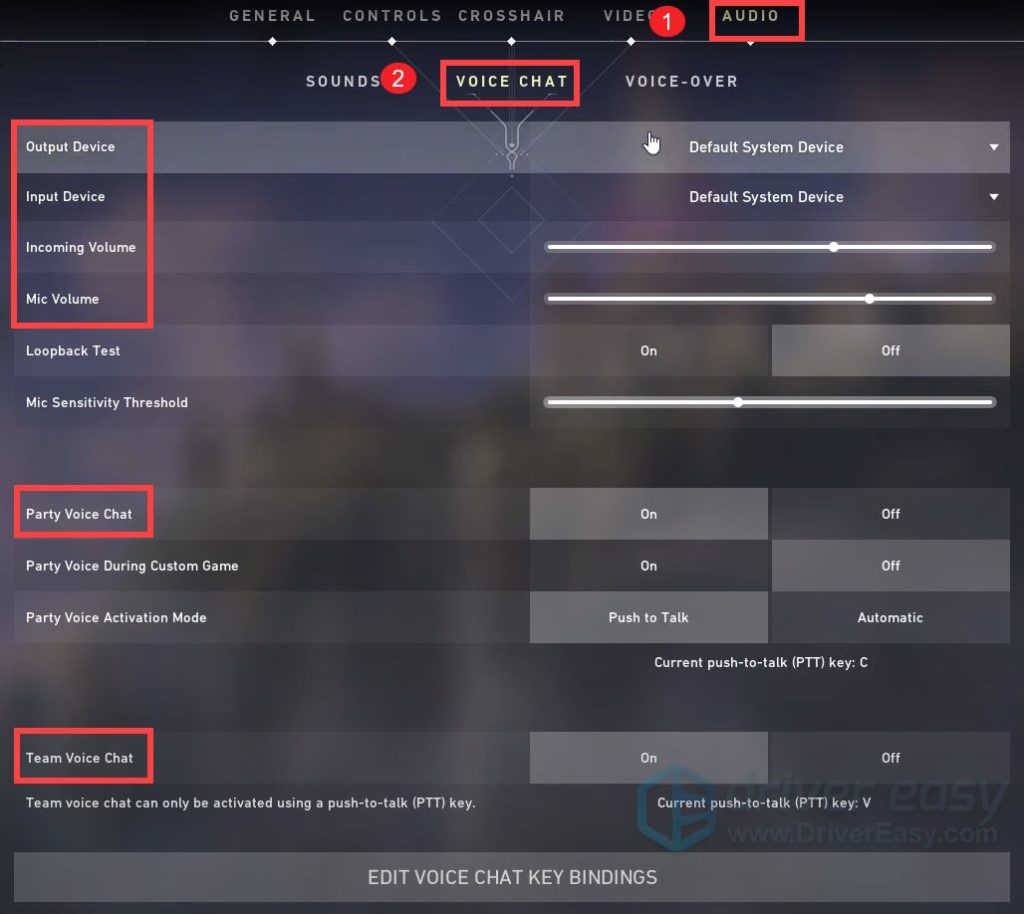
Değişiklikleri uyguladıktan sonra VALORANT’ı başlatın ve sesli sohbeti test edin. Hala mikrofon sorunu devam ediyor ise aşağıdaki bir sonraki düzeltmeyi deneyin.
Düzeltme 5: VALORANT’ı yönetici olarak çalıştırın
1) Arama kutusuna valorant yazın . VALORANT’a sağ tıklayın ve Dosya konumunu aç öğesini seçin.
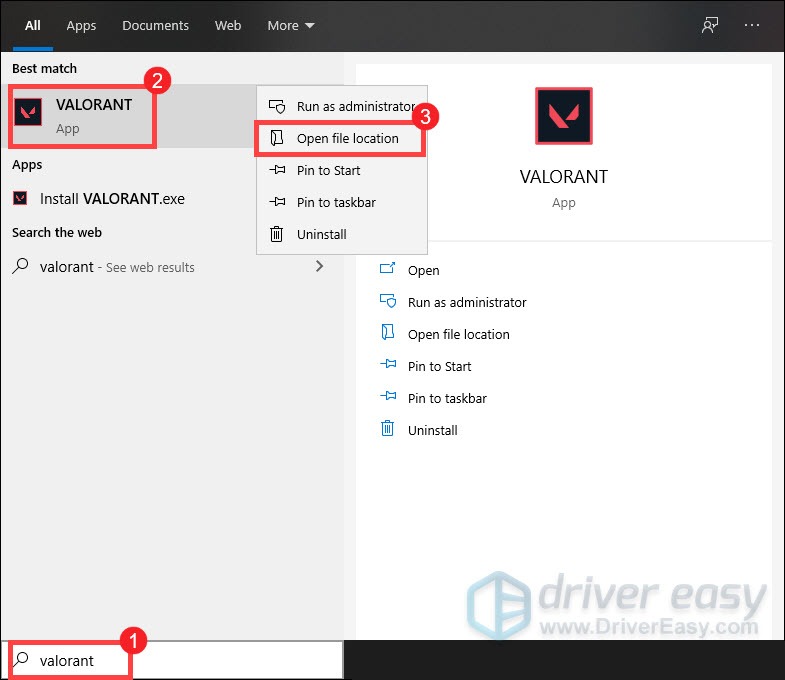
2) Açılan pencereden, VALORANT Kısayoluna sağ tıklayın ve Özellikler’i seçin .
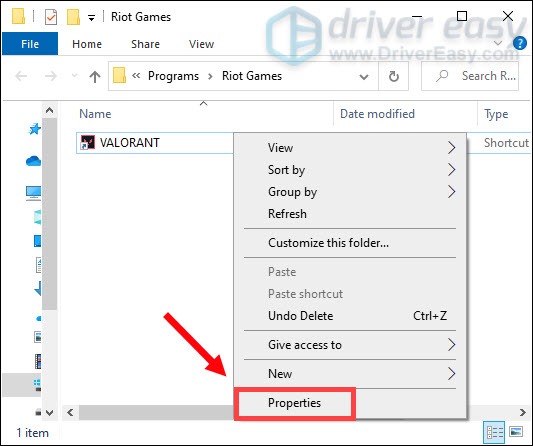
3) Uyumluluk sekmesini seçin. Bu programı yönetici olarak çalıştır kutusunu işaretleyin . Ardından Uygula > Tamam’ı tıklayın .
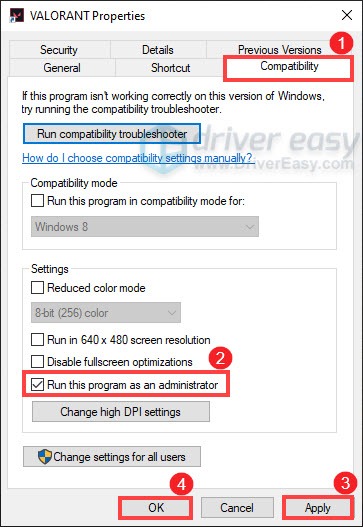
Değişiklikleri uyguladıktan sonra, mikrofonun çalışıp çalışmadığını kontrol etmek için sesli sohbeti kullanmayı deneyin.
Yukarıdaki maddelerin her birisi farklı bir öneridir. Genellikle hatayı alan kullanıcılar yukarıdaki maddelerden en az 1 tanesi ile sorunu çözdüklerini söylediler. Bu durumda yaşanan hatanın sunuculardan kaynaklandığı düşüncesi kuvvetleniyor. Valorant Mikrofon Sorunu almaya devam ediyorsanız aşağıdan bize yorum olarak bildirebilirsiniz.













Yorumlar manuel olarak kontrol edilmektedir. Spam veya reklam içerikli yorumlar onaylanmaz ve silinir!