BilgisayarınızınWindows 10 da Güvenlik Duvarı Ayarları , bilgisayarınıza zarar verebilecek gelen iletişim teorisini önlemekten büyük ölçüde sorumludur. Güvenlik duvarı ayarlarınızı herhangi bir bilgisayarda da açıp veya kapatabilirsiniz, ancak güvenlik duvarı uygulamasının en iyi PC’ler için geçerli olduğunu unutmayın. Mac kullanıcılarının genellikle yerleşik güvenlik duvarı programını etkinleştirmesine veya kullanmasına gerek yoktur.
OSX, ağınızdaki diğer bilgisayarlardan bilgisayarınıza yapılan bağlantıları kontrol etmek için kullanabileceğiniz bir uygulama güvenlik duvarı içerir. OS X v10.5.1 ve sonraki sürümleri, bağlantı noktası bazında değil, istek bazında kişileri kontrol etmek için kullanabileceğiniz bir uygulama güvenlik duvarı ekler. Bu, güvenlik duvarı korumasının avantajlarından yararlanmayı kolaylaştırır ve meşru uygulamalar için açık ağ bağlantı noktalarındaki istenmeyen uygulamaları kontrol etmeye yardımcı olur.
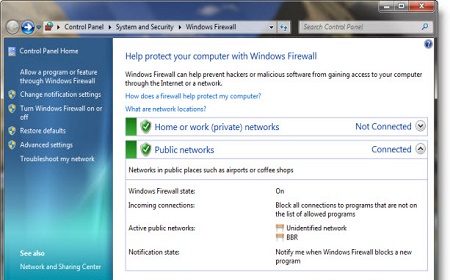
Güvenlik Duvarı Ayarları Nasıl Değiştirilir
Güvenlik duvarı, bir ağa elektronik erişimi kesmek için tasarlanmış bir güvenlik aracıdır. Güvenlik duvarları önemlidir, çünkü güvenlik duvarları olmadan bilgisayarınız Truva atlarına, kötü amaçlı yazılımlara, casuslara ve diğer virüs bulaşma türlerine karşı savunmasızdır. Ancak bazı durumlarda, bazı programların engellenmeden çalışmasına izin vermek için güvenlik duvarı ayarlarını değiştirmek faydalı olabilir. Bu, Windows Güvenlik Duvarı’na nasıl erişileceğini ve ayarlarının nasıl özelleştirileceğini bilmek isteyen herkes için önemlidir.
- Başlat menüsüne gidin ve “Denetim Masası”nı seçin. Windows Güvenlik Duvarı simgesine tıklayın. Tuğla duvara benziyor.
- Genel sekmesinde, Açık, Tüm giren bağlantıları engelle veya Kapalı seçeneklerinden birini seçin. Devam etmeniz ve devam etmemeniz önerilir.
- “İstisnalar” sekmesine tıklayın ve güvenlik duvarı tarafından korunmasını istemediğiniz programları seçin. İstisnalar listesinde bulunan programları kontrol etmek için boş kutuyu tıklayın. Bu, tarayıcıları, dosya paylaşım programlarını kontrol etmek için uygundur.
- “Gelişmiş” sekmesine tıklamak için güvenlik duvarını hangi ağ bağlantısından korumak istediğinizi seçin. Bu, işaretlenmeden bırakılırsa bilgisayarınıza virüs bulaşabileceğinden tüm bağlantıları kontrol etmek için uygundur.
- Gelişmiş sekmesi altındaki “Varsayılanları Geri Yükle”yi tıklayın. Bu, bazı programların çalışmayı durdurmasına neden olabilir ve güvenlik duvarı ayarlarıyla hiç çalışma deneyiminiz yoksa önerilmez.
Windows 10 Güvenlik Duvarı Kapatma
Windows Güvenlik Duvarı çalıştırıp çalıştırmadığınızı görmek için:
- Windows simgesine sağ tıklayın. Bir menü görünecektir.
- Menüden Denetim Masası’nı seçin. Kontrol paneli görünecektir.
- Denetim Masası’nda Sistem ve Güvenlik’i seçin.
- Sistem ve Güvenlik’te Windows Güvenlik Duvarı’nı seçin.
Windows 10 Güvenlik Duvarını Yapılandırma
Firefox’ta çalışan Windows Güvenlik Duvarınız varsa ve bir bağlantı sorununuz varsa
- Windows Güvenlik Duvarı panelinin sol tarafında, Windows Güvenlik Duvarı üzerinden bir uygulamaya izin ver’i veya bir özelliği tıklayın. İzin verilen Uygulamalar paneli görünecektir.
- Ayarları Değiştir düğmesini tıklayın.
- Programlar listesinde Mozilla Firefox’u bulun. Varsa, seçmek için tıklayın. Değilse, bir sonraki adımı atlayın.
- Mozilla Firefox seçildikten sonra kaldır düğmesine tıklayın. Girişi silmek istediğinizi onaylayın.
- Başka bir uygulamaya izin ver düğmesini tıklayın. Program ekle penceresi görünecektir.
- Uygulama ekle penceresinde Gözat düğmesini tıklayın.
- Firefox program dizinine gidin (C: \ Program Files z Mozilla Firefox \ gibi) ve Firefox.exe’ye çift tıklayın.
- Ekle düğmesini tıklayın.
- İzin verilen Uygulamalar panelini kapatmak için Tamam düğmesine basın.

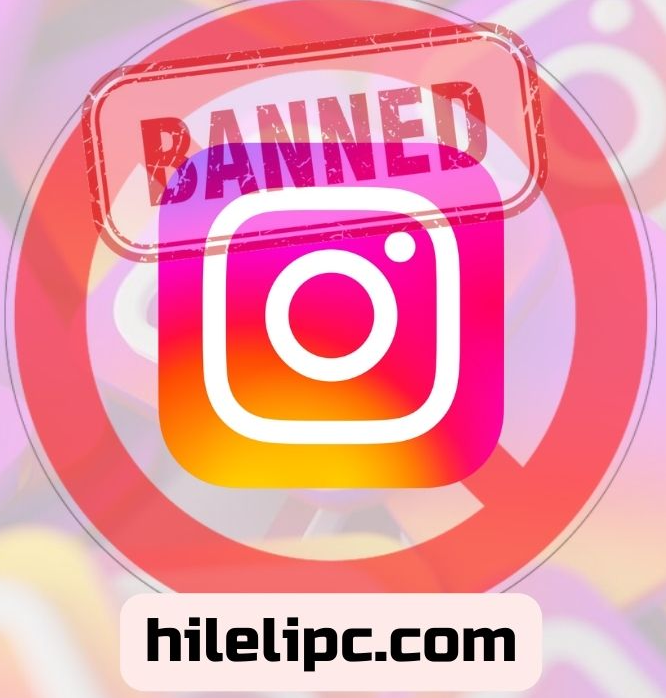











Yorumlar manuel olarak kontrol edilmektedir. Spam veya reklam içerikli yorumlar onaylanmaz ve silinir!